U heeft een nieuw hostingpakket en wilt daarop Wordpress installeren.
In deze handleiding behandelen we alle stappen die u daarvoor moet volgen, zodat u een werkende Wordpress installatie heeft die u kunt gaan ontwikkelen.
Kijk ook naar onze dedicated Wordpress-hosting, ingericht op snelheid en gemak! Klik hier [link] voor meer informatie
U moet voor u deze handleiding gaat volgen een hostingpakket hebben besteld, en de domeinnaam aan uw hostingpakket hebben gekoppeld. U kunt hier eventueel de volgende handleiding voor volgen:
Stap 1: Download Wordpress.
U kunt de nieuwste versie van Wordpress downloaden op deze site: Download Wordpress. U zult nu een .zip bestand downloaden, u kunt deze uitpakken op uw computer. Onthoud waar u dit heeft gedaan, we komen hier later op terug.
Stap 2: Benodigde gegevens verzamelen:
U heeft voor het installeren van Wordpress enkele gegevens nodig, namelijk de inloggegevens voor uw FTP, en de inloggegevens voor uw database.
Deze gegevens vind u in de overview pagina van uw webhosting. Klik hiervoor bovenin op 'Products & Services', en daarna onder het kopje 'Hosting Solutions (new)' kiest u voor 'Webhosting'.

U selecteert dan het pakket dat u wilt beheren, en komt vervolgens op de overview pagina uit.
Database Gegevens:
U kunt op de pagina waar u beland bent de gegevens van de database vinden, of een nieuwe database aanmaken.
Om gegevens van een bestaande database te bekijken klikt u op de Database die u wilt gebruiken. Noteer nu de volgende gegevens:
* De naam van de database. Deze vind u onder het kopje database;
* De hostname;
* De database user;
* Het wachtwoord van de database user. Als u dit wachtwoord niet weet, kunt u deze veranderen door op het slotje achter de gebruikersnaam te klikken.
Om een nieuwe database aan te maken klikt u op de groene knop met 'Add new database'.
U kunt nu zelf de database-naam,- gebruiker en het wachtwoord invullen.
Let erop dat u deze dadelijk nodig heeft.
FTP-Gegevens:
Ga nu terug naar de vorige pagina, de overviewpagina van het webhostingpakket. U kunt hier naar de webspace gaan waar u de Wordpress installatie wilt uploaden, in het geval van dit screenshot ditiseentestdomein.net.
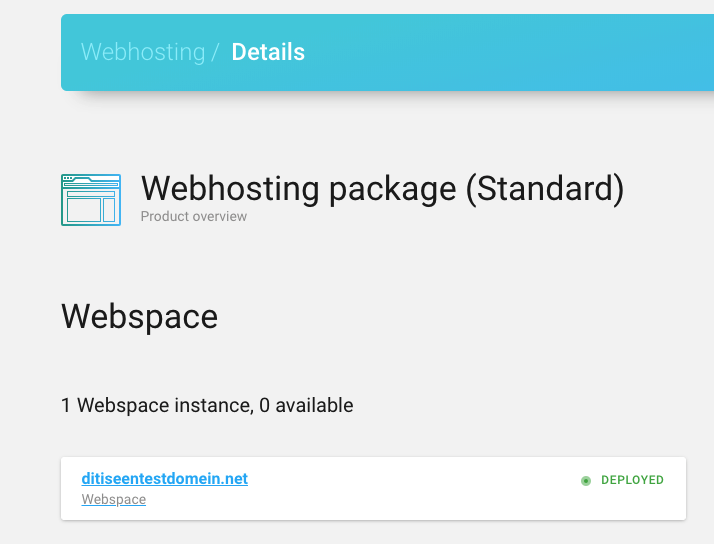
Hier kunt u bij de webspace details de User Details vinden, en bij backend details de backend hostname.
Noteer de Username en het bijbehorend wachtwoord, en noteer de backend hostname
Deze gegevens heeft u dadelijk nodig voor Filezilla.
Een uitgebreidere handleiding voor het verkrijgen van de FTP-gegevens vind u hier: Waar vind ik de FTP en SSH gegevens voor mijn Webhosting pakket?
Stap 3: De Wordpress installatie bestanden uploaden naar uw hostingpakket:
Om de bestanden die u eerder heeft uitgepakt op uw hosting-pakket te zetten, gaan we verbinding maken via een FTP-programma. Voor deze handleiding gaan we gebruik maken van het gratis programma Filezilla. Om verbinding te maken met uw pakket heeft Filezilla de gegevens nodig die we in stap 2 hebben verkregen.
U moet nu de bestanden die u in stap 1 heeft uitgepakt uploaden naar uw hostingpakket. Het gaat om de inhoud van de map 'wordpress'. U kunt controleren of u dit goed heeft gedaan door te kijken of het bestand 'index.php' in de map 'www' staat. Wanneer u deze bestanden in een andere map heeft gezet, kunt u deze het beste verwijderen en opnieuw oploaden.
Als het goed is ziet het Filezilla scherm er nu als volgt uit:
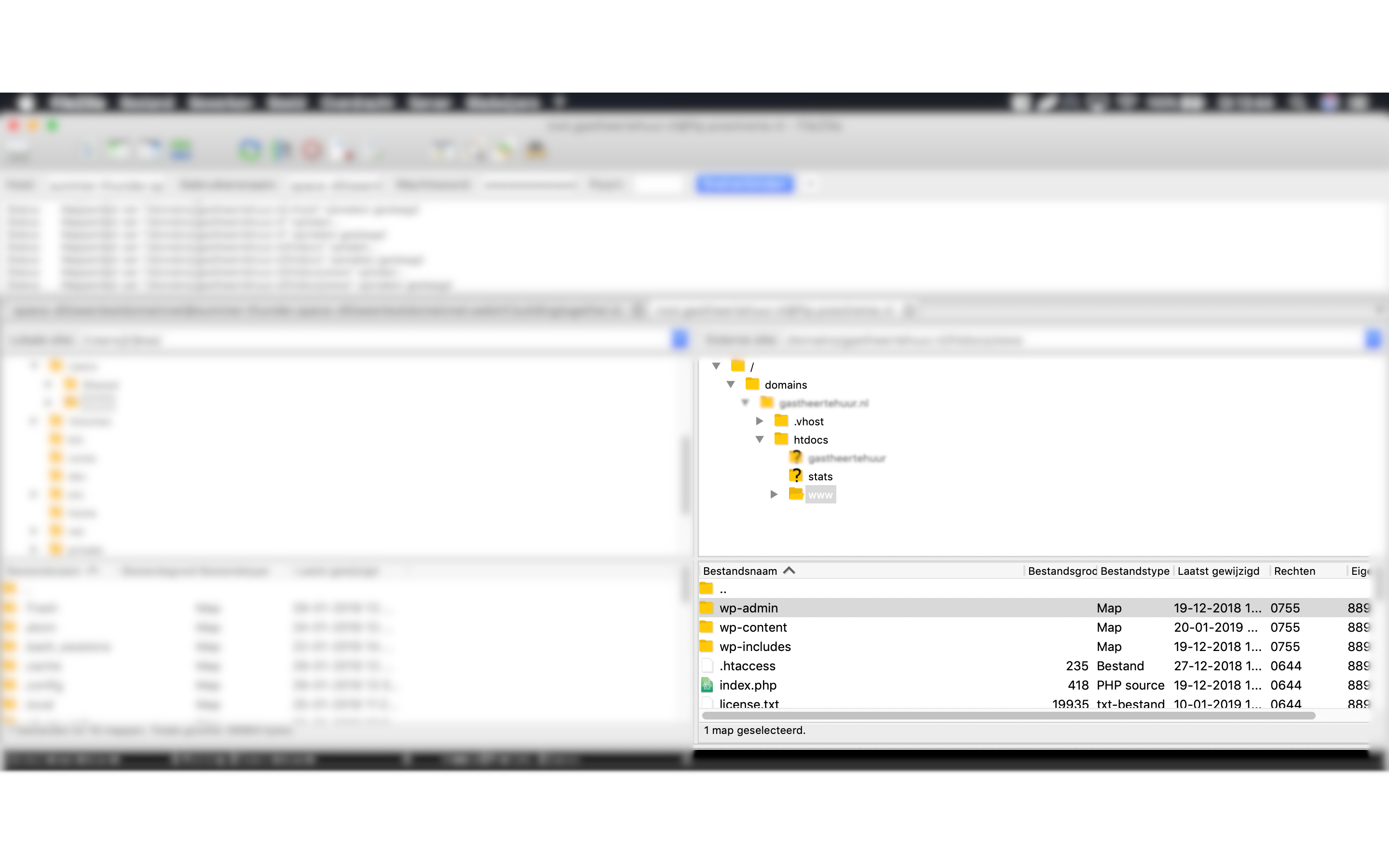
Stap 4: Wordpress Installeren:
U bent nu klaar om uw Wordpress te installeren. U hoeft hiervoor enkel naar uw domein te gaan in uw browser, en u zult begroet worden door het volgende scherm:
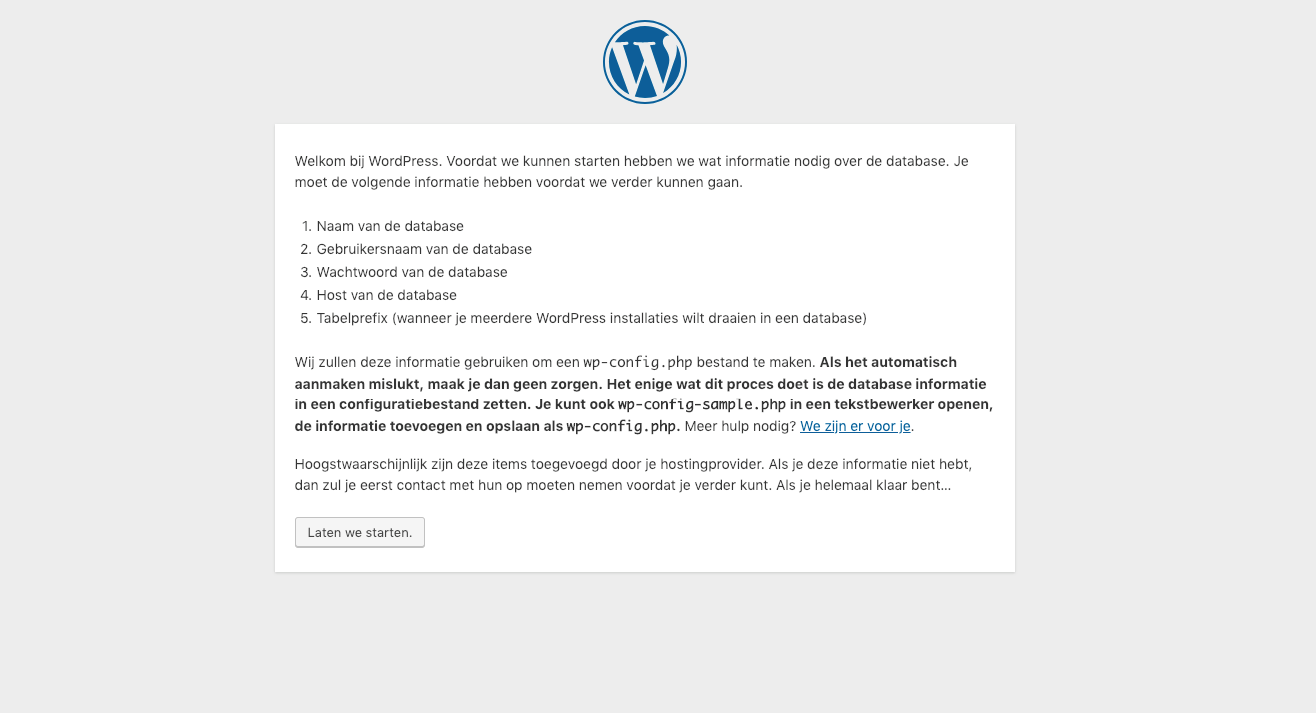
Hier vult u de database informatie in die u in stap 2 heeft verzameld. De tableprefix kunt u het beste laten staan, dit is enkel van belang wanneer u meerdere wordpress sites in 1 database wilt onderbrengen. Wanneer u dit gedaan heeft zal de installatie u vertellen dat u een connectie met de database heeft.
U kunt vanaf hier de instellingen die u voor Wordpress wilt toe gaan passen, en de website gaan ontwikkelen.
Als u dit scherm niet te zien krijgt, maar in plaats daarvan de melding 'ERR_NAME_NOT_RESOLVED', heeft u waarschijnlijk het domein niet aan het hostingpakket gekoppeld.
Zie hiervoor het volgende artikel:
Hoe koppel ik mijn domein aan mijn hostingpakket?
Extra stappen voor een betere site:
SSL-activeren:
Voor een wordpress-site adviseren wij de plugin Really Simple SSL te installeren. Deze zorgt ervoor dat al uw bezoekers automatisch worden doorverwezen naar de https:// variant van uw website. U kunt deze installeren vanuit het Dashboard van uw Wordpress-installatie.
Beveiliging:
Voor de beveiliging van uw wordpress-site adviseren wij de plugin Wordfence.
Deze heeft een gratis en een betaalde variant, en u kunt op de pagina van de plugin zien wat deze allemaal voor u kan doen.
