Bij het Plus en Premium hostingpakket is het mogelijk om voor meerdere domeinen te koppelen. Als je een standaardpakket hebt kun je deze samenvoegen. In deze handleiding leggen we uit hoe je dat doet.
Contents
Databases koppelen
- Log in op je controle paneel;
- Klik op Products & Services en vervolgens links op Webhosting;
- Klik nu je hostingpakket aan die je wilt samenvoegen;
- Ga onder Database naar het icoon met de 3 bolletjes;
- In het menu dat verschijnt kies je voor Unlink from Package.
- Klik weer op Webhosting.
- Selecteer nu het pakket waar de database naar toe moet;
- Klik onder het kopje Databases op Link existing database instance with package;
- Kies de database die je wilt koppelen;
- De database is nu verplaatst.
Mail koppelen
De mail migratie gaat op dezelfde wijze als de database.
- Log in op je controlepaneel en klik op Products & Services;
- Ga in het menu links naar Webhosting;
- Klik het hostingpakket aan wat je wilt samenvoegen.
- Ga links naar Mail en klik op de 3 bolletjes naast de domeinnaam;
- Klik op de optie Unlink from Package;
- Ga weer naar Webhosting;
- Klik op het hostingpakket waar de mail naar toe mag;
- Ga onder het kopje Mail naar Link existing mail instance with package;
- Kies de domeinnaam waaronder je de mail wilt onderbrengen;
- De mail is nu verplaatst.
Website samenvoegen
FTP Data
De eerste stap bij het migreren is het downloaden van de data van je huidige hostingpakket. Je kunt hiervoor deze handleiding volgen. Het enige verschil is dat de data van de site naar een lokale map gaat.
Webspace verwijderen
Als je een kopie hebt gemaakt van alle FTP data kun je de webspace op het huidige hostingpakket verwijderen. Zo wordt het domein beschikbaar om in het andere hostingpakket toegevoegd te worden.
- Klik op Products & Services en vervolgens links op Webhosting;
- Klik op het hostingpakket die je gaat verhuizen en daarna op Webspace;
- Scrol naar beneden om het domein te verwijderen. Klik op het icoontje achter de regel en kies voor Destroy.
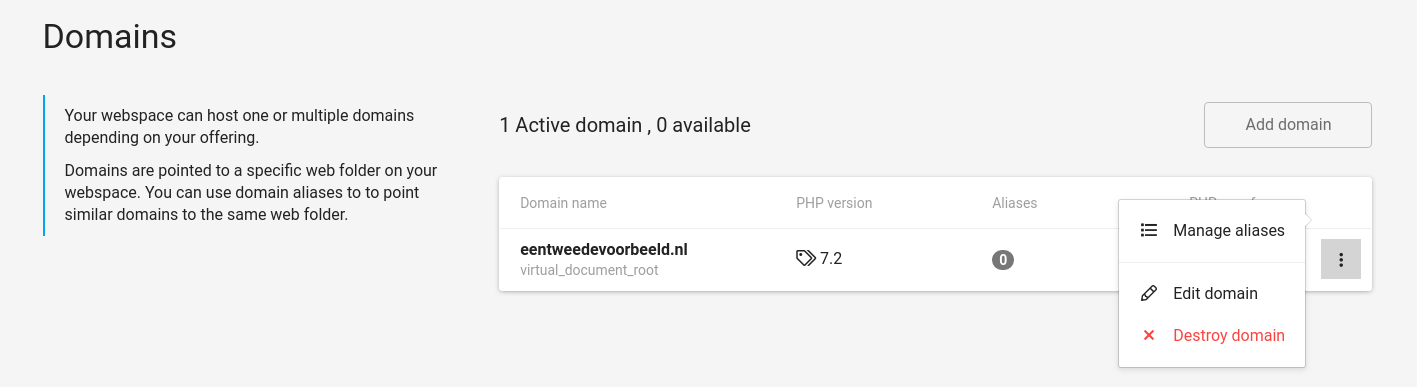
- Ga nu terug naar het hostingpakket en kies nu rechts onderin voor Router;
- Klik op het prullenbak icoontje achter de domeinnaam.

Webspace toevoegen
De volgende stap is het maken van de webruimte voor de nieuwe website in het grotere pakket.
- Ga naar het controle paneel en klik Products & Services;
- Klik links op Webhosting;
- Ga naar het gewenste hostingpakket;
- Klik links onder Webspaces op de naam van je hostingpakket;
- Klik op Add Domain om een extra domeinnaam toe te voegen.
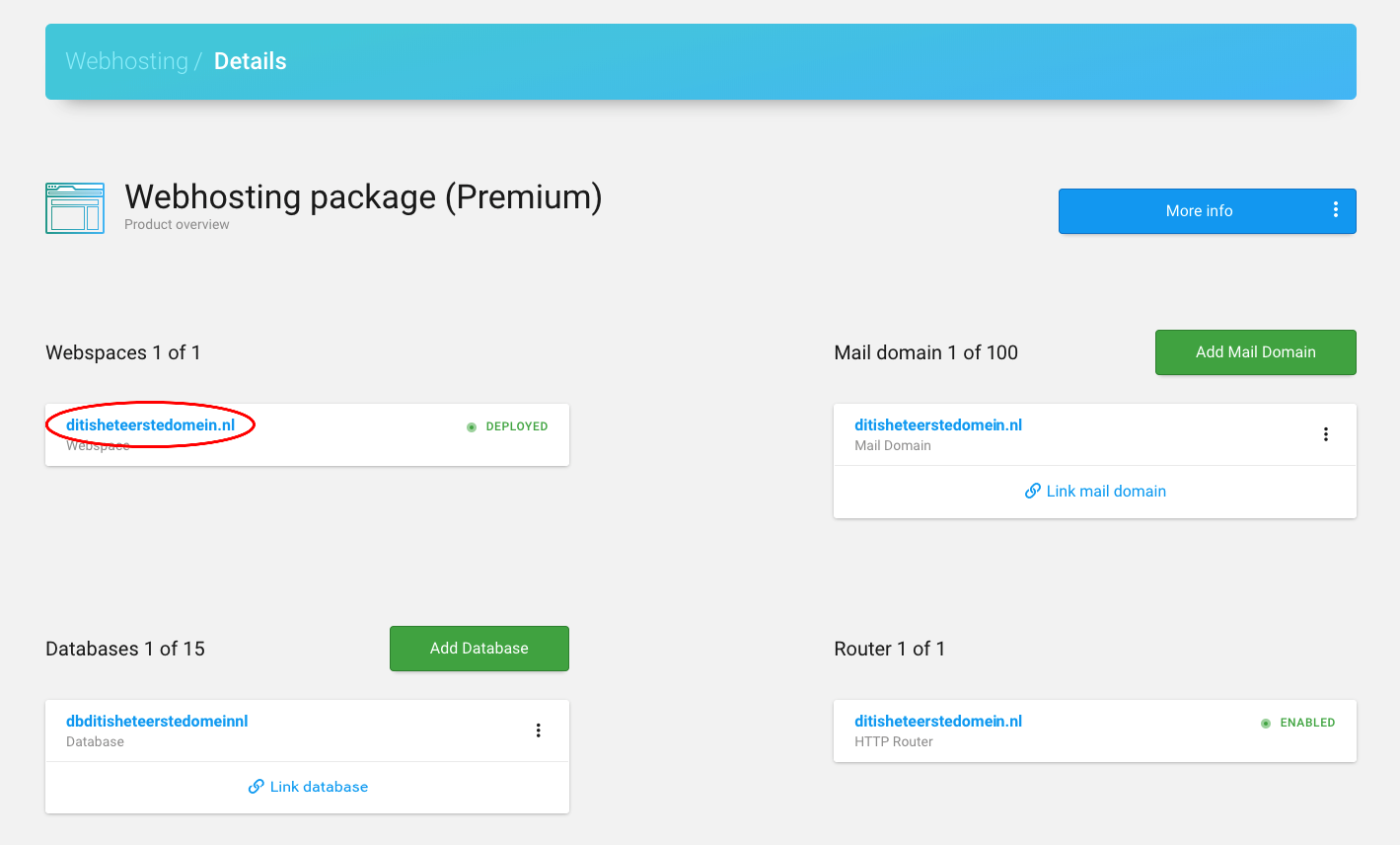
FTP data uploaden
Je download hiervoor eerst een kopie van de huidige website via FTP. Sla deze lokaal op. Vervolgens uploaden we deze weer in het nieuwe pakket. Hiervoor maken we via FTP een verbinding met het hostingpakket.
- Maak een verbinding via FTP
- Klik rechts onder de externe site op de map Domains;
- Klik op de domeinnaam die je hebt toegevoegd;
- Ga naar de map htdocs en vervolgens www;
- Upload de lokale bestanden naar deze map.
DNS toepassen
De laatste stap is het toepassen van de juiste DNS template op het samengevoegde domein. Klik hiervoor onder de categorie Domains, DNS & CLB op de optie DNS & Health Checks. In het menu dat verschijnt klik je vervolgens op Zones.
- Klik de betreffende domeinnaam aan;
- Kies voor Apply a template;
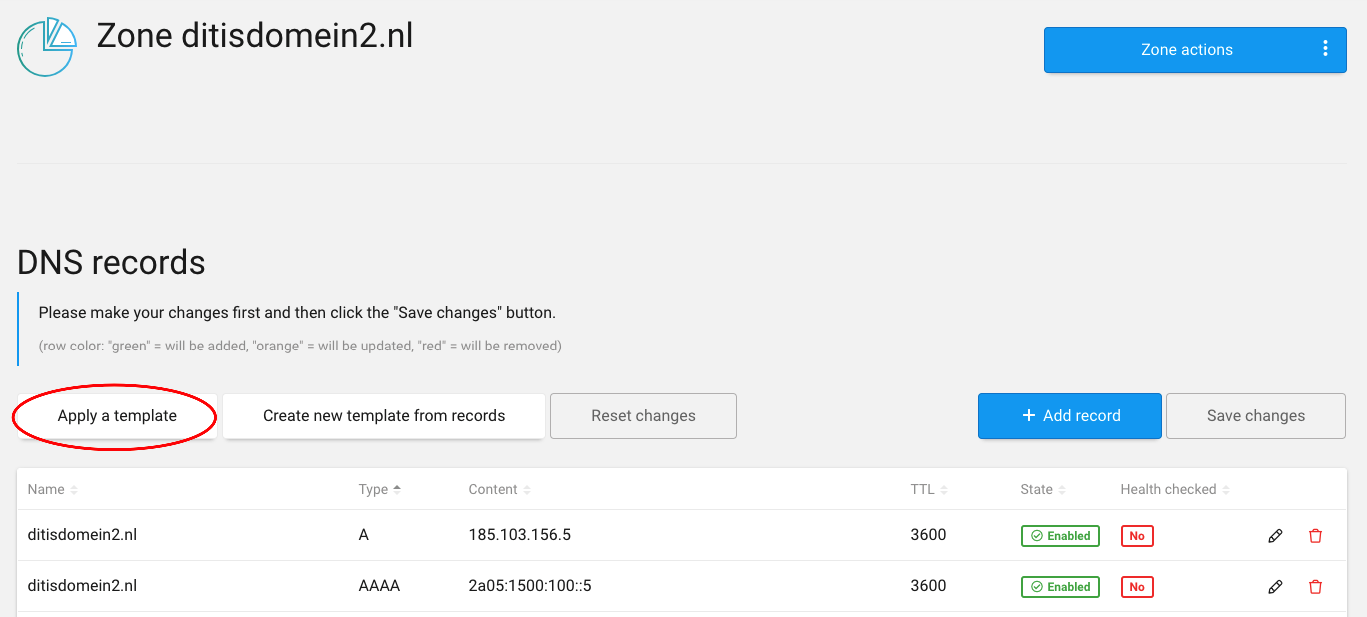
- Selecteer de DNS template met dezelfde naam als het hostingpakket.
- Zet een vinkje bij de optie Mark existing records as deleted;
- Klik op Apply template to records;
- Klik op Save Changes.
