Wij hebben dit artikel gemaakt als service voor onze klanten, maar we kunnen helaas niet garanderen dat deze informatie altijd up-to-date is.
Mogelijk brengen de makers van dergelijke programma's wijzigingen aan in het programma of de manier waarop dit werkt.
We doen natuurlijk ons best om deze informatie actueel te houden.
Je kan ervoor kiezen je nieuwe emailadres te gebruiken binnen een bestaande Gmail-omgeving. Hiervoor moet je zowel het ontvangen als het verzenden apart instellen.
In deze handleiding gaan we in de bestaande Gmail-omgeving gebruikervoorbeelddomein@gmail.com het PCextreme-adres gebruiker@hetvoorbeelddomein.nl instellen.
Gmail doet een extra SPF-controle wanneer het mail op deze manier ophaalt, en dit faalt wanneer je binnen ons platform mailt (bijvoorbeeld naar een ander adres binnen uw domein). Hier kunnen wij helaas niets tegen doen.
Wel kan je binnen je gmail-omgeving uw eigen domein whitelisten, zodat deze bericht niet in de spam komen. Onze andere klanten kunnen je echter lastig bereiken.
Ophalen mail via POP3
Klik in de rechterbovenhoek op Instellingen Instellingen.
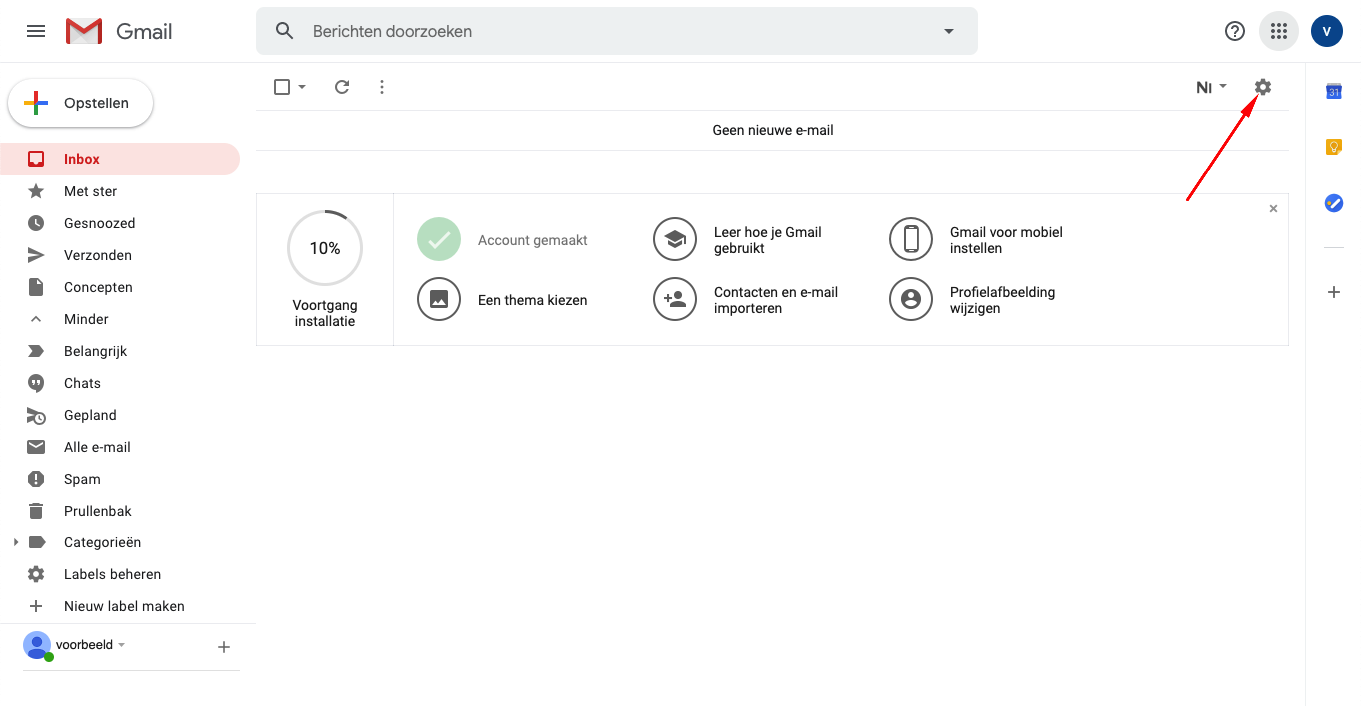
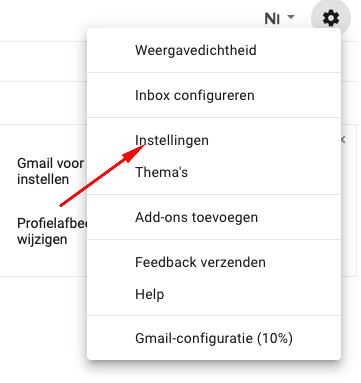
Klik op het tabblad Accounts en import of Accounts.
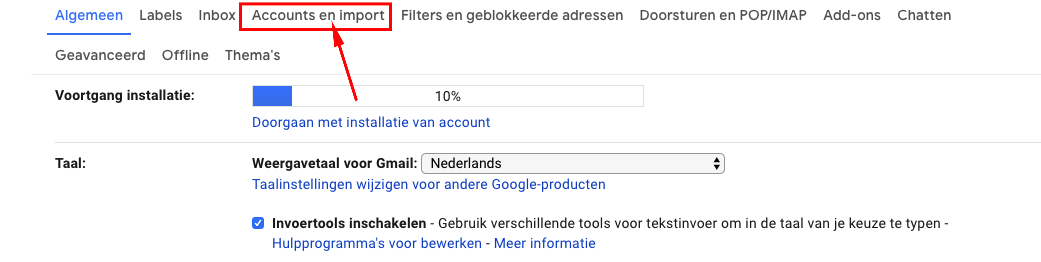
Klik in het tweede gedeelte op E-mailberichten en contacten importeren.
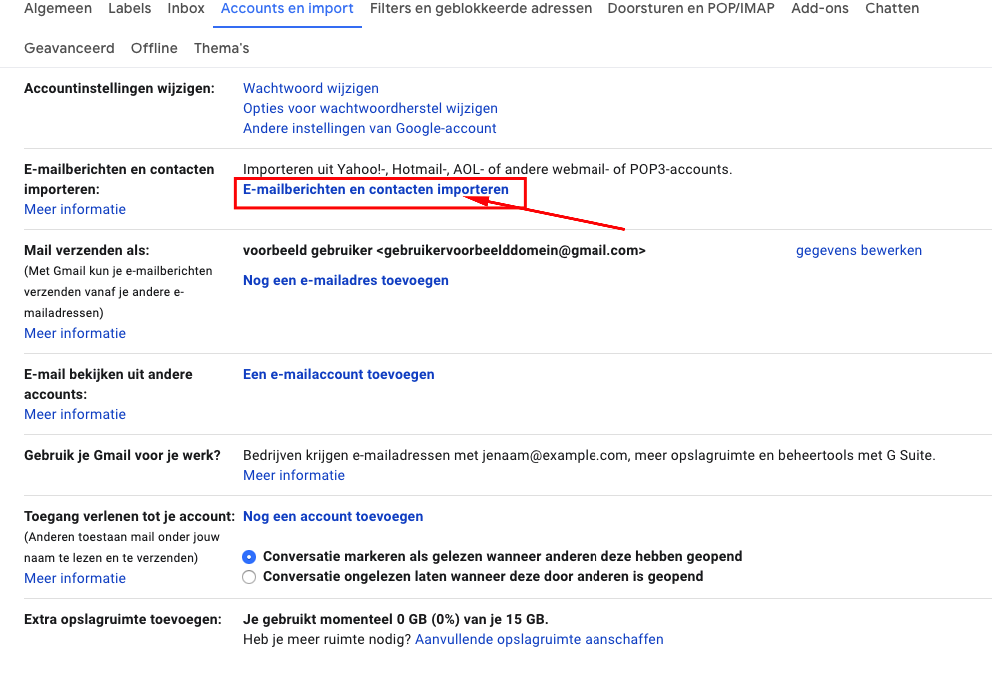
Je krijgt nu een pop-up om je account in te stellen, en deze doorloop je.
Vul bij het eerste scherm het volledige PCextreme-emailadres in, en klik op Doorgaan.
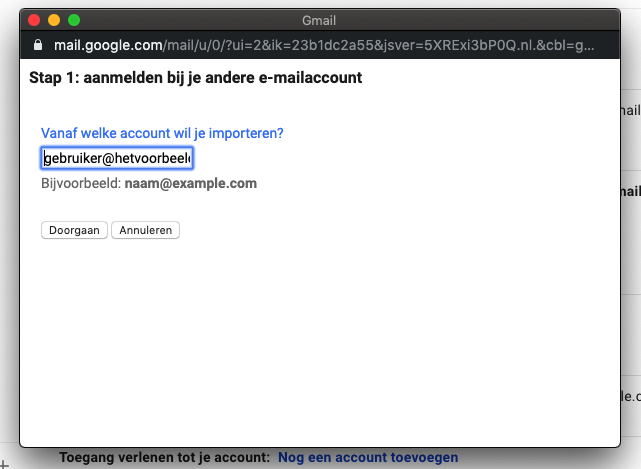
Vul op het volgende scherm het wachtwoord van je e-mailadres in. Als gebruiker moet je hier wederom het volledige emailadres invullen, en als POP-server het adres mail.pcextreme.nl.
Klik hierna weer op doorgaan.
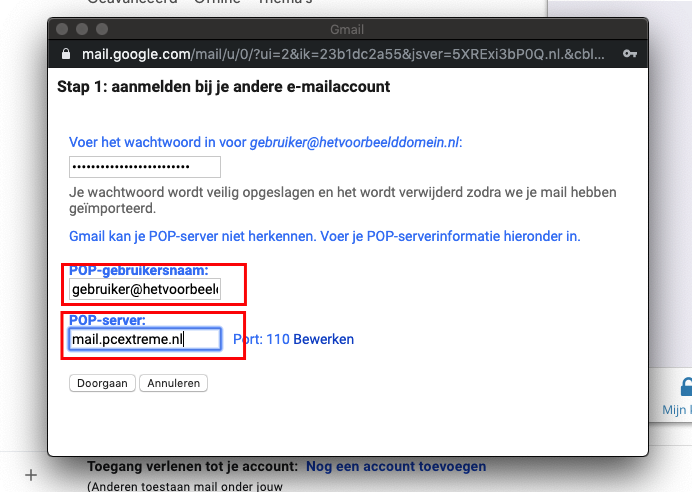
Bij het volgende scherm kan je ervoor kiezen een kopie achter te laten op de server van PCextreme.
Dit heeft als voordeel dat je bij ons altijd een backup hebt van de e-mail. Een eventueel nadeel is, dat de mailbox bij ons vol kan komen te zitten.
Je ontvangt dan geen mail meer.
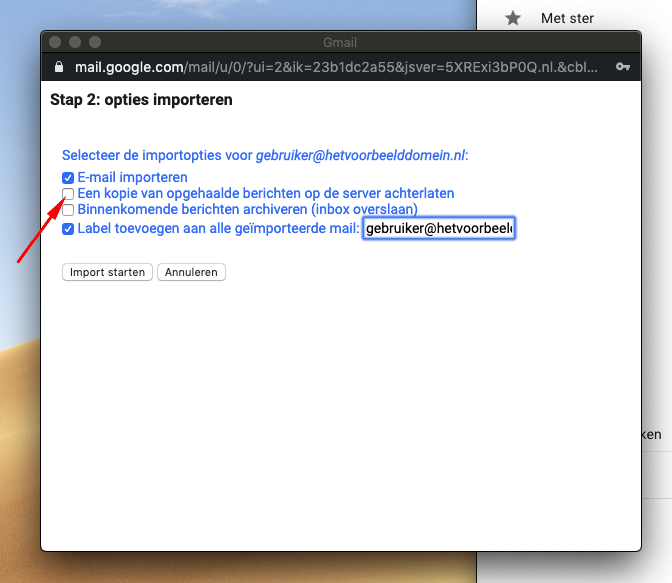
Klik op Import starten.
De mail wordt nu opgehaald, en is te bekijken zijn binnen je Gmail-account.
Mail verzenden via SMTP
Je kunt bij je Gmail account instellen dat je je e-mail kunt versturen vanuit het emailadres dat je bij PCextreme hebt.
Volg hiervoor de volgende stappen:
Klik in de rechterbovenhoek op Instellingen Instellingen.
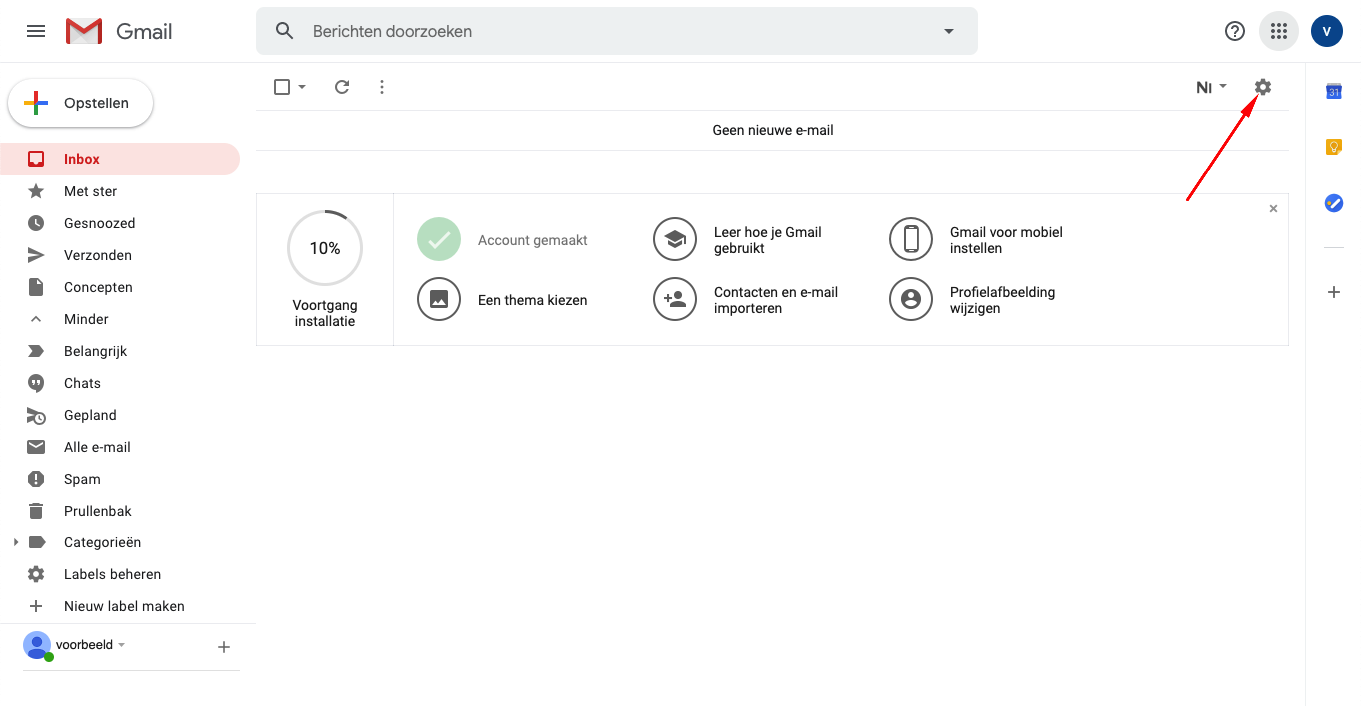
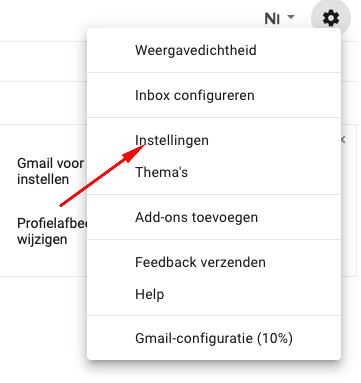
Klik op het tabblad Accounts en import of Accounts.
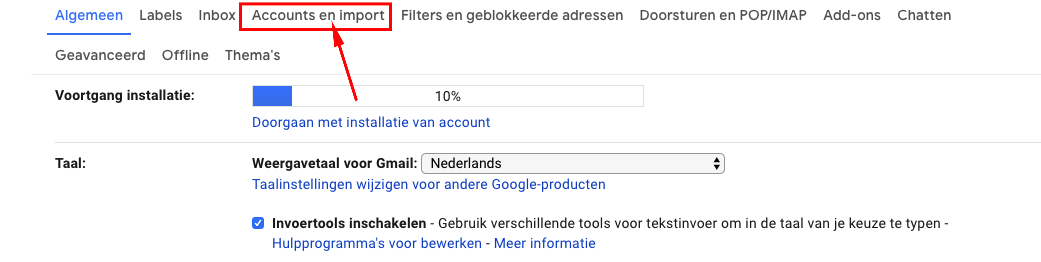
Vervolgens kies je onder het kopje Mail verzenden als: de optie Nog een emailadres toevoegen.
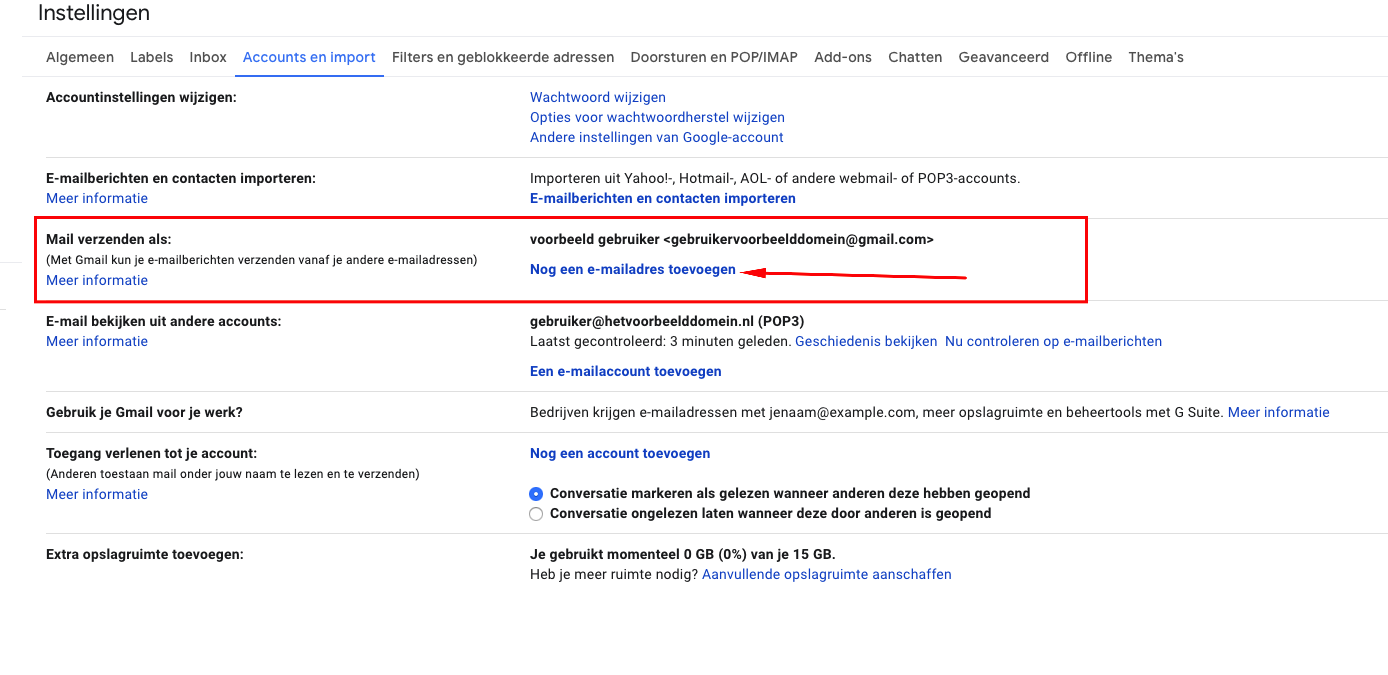
Er opent een nieuwe pagina, waar je kunt invullen welk e-mailadres je wilt gebruiken om te versturen.
Vul hier het hele PCextreme-emailadres in. Het vinkje bij beschouwen als alias zet je uit.
Klik daarna op Volgende stap >>
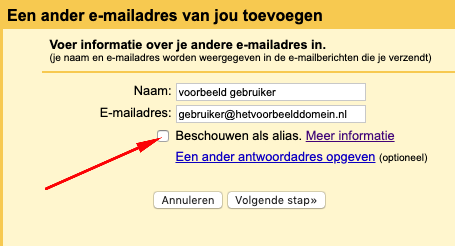
Op de volgende pagina vul je de verdere gegevens in om verbinding te maken met onze mailserver.
Vul hier als SMTP server mail.pcextreme.nl in.
LET OP! Standaard zet Gmail hier primary.mail.pcextreme.nl neer, dit is verkeerd.
Verder vul je als gebruikersnaam het hele email-adres in en het bijbehorende wachtwoord.
De beveiligde verbinding laat je op TLS staan en de poort staat correct op 587 ingesteld.
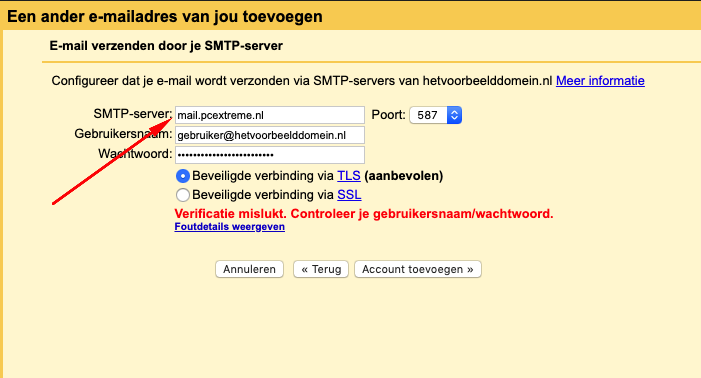
De melding over de mislukte verificatie kan komen door het fout invullen van ofwel de mailserver, de gebruiker of het wachtwoord.
Wanneer je op de knop Account toevoegen >> klikt, wordt er een verificatie-mail gestuurd naar het emailadres. Deze kan ofwel bij ons in de webmail worden bekeken, of als je de eerdere stappen hebt gevolgd bij Gmail in de inbox.
In deze mail klik je op de link die wordt aangegeven, en vervolgens bevestig je dit in het venster dat verschijnt nogmaals:
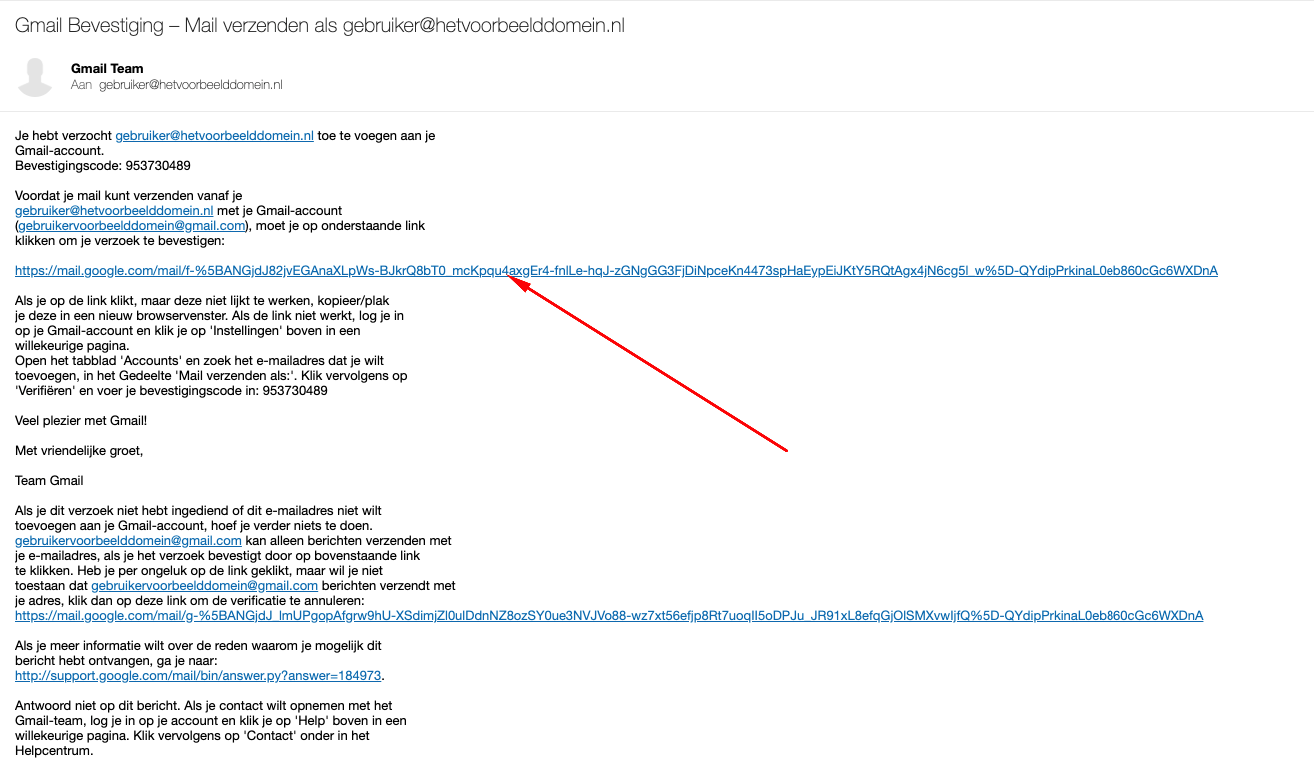
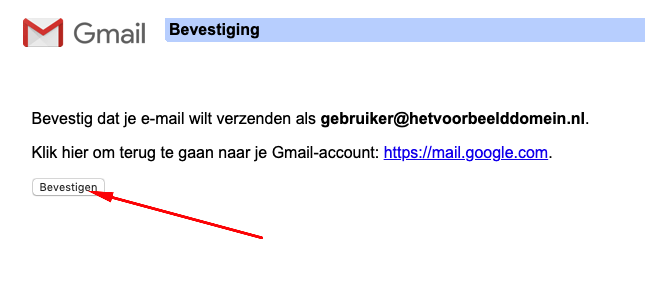
Na deze bevestiging kan je e-mail versturen met PCextreme-adres. Je kunt er eventueel voor kiezen deze als standaard in te stellen in het scherm, waar je ook de optie Nog een emailadres toevoegen. selecteerde.
